Meldewesen Excel-Vorlage für Gastgeber:innen
Mit folgender Schritt für Schritt-Anleitung führen wir Sie durch die Erfassung von Gästen über unsere Excel-Vorlage. Der Vorgang ist nicht kompliziert: Wir erlauben uns für nicht so computerversierte Gastgeber:innen die Anleitung ausführlich zu verfassen.
Meldewesen Excel-Vorlage für Gastgeber:innen
Um die Eingaben im digitalen Meldescheinsystems von AVS zu vereinfachen, gibt es die Möglichkeit, XML-Dateien hochzuladen und somit Daten, die in einer Excel-Datei gesammelt wurden, gebündelt einzutragen.
Vorlage für Abgabe an Gruppenleiter:innen
Diese Funktion kann unter anderem für Gruppen genutzt werden, die einen Gruppenmeldeschein ausfüllen müssen. Gastgeber:innen können den Gruppenleiter:innen den Link zur Vorlage zusenden und anschliessend die retournierten Angaben im AVS-Meldescheinsystem hochladen. Bitte senden Sie Gruppenleiter:innen folgenden Link zu: glarnerland.ch/de/gruppenmeldeschein.html
Vorlage für Gastgeber:innen
Für Unterkünfte, die in Absprache mit der zuständigen Gemeinde, das digitale Meldescheinsystem nicht regelmässig bewirtschaften können (zum Beispiel SAC Hütten ohne Internet), stehen Excel-Vorlagen zur Verfügung. Meldewesen-Daten können somit laufend in einer Tabelle gesammelt und bis spätestens am 5. der Folgemonats via XML-Format im AVS-Meldescheinsystem hochgeladen werden. Bitte lesen Sie vor der Anwendung unbedingt die nachfolgende Anleitung und das FAQ gut durch.
Anleitung zum Befüllen der Excel-Vorlagen
SCHRITT 1. Entscheid, möchte ich einen Einzel- oder Gruppenmeldeschein erfassen? Gruppenmeldescheine können erst ab 10 Personen erfasst werden.
SCHRITT 2. Entsprechende Excel-Datei herunterladen und auf dem Computer lokal speichern.
SCHRITT 3. Die Excel-Datei nutzt Makros. Sollte wie im Bild ein Sicherheitshinweis angezeigt werden, müssen die Makros zuerst zugelassen werden. Falls der Hinweis nicht angezeigt wird, kann mit Schritt 6 fortgefahren werden.

SCHRITT 4. Mit der Maus "Rechtsklick" auf Datei und "Eigenschaften" öffnen.

SCHRITT 5. Unter "Sicherheit" den Haken bei "Zulassen" setzen und dann auf "Ok" klicken, um die Anpassung zu übernehmen.

SCHRITT 6. Excel öffnen und mit dem Bearbeiten beginnen.
SCHRITT 7. Hotel ID = Objekt Nr. Falls Sie nur über ein Objekt verfügen, dann können Sie diese Felder leer lassen. Wenn Sie mehrere Objekte besitzen oder verwalten, müssen Sie hier die entsprechende Objektnummer des Objektes eingeben, damit die Meldescheine dem richtigen Objekt zugewiesen werden. Dafür wird die Objektnummer im AVS verwendet.
ACHTUNG! Dieser Schritt muss der Beherbergende auch bei Excel-Vorlagen, die Gäste zurücksenden, kontrollieren oder nacherfassen.


SCHRITT 8. Hauptperson anlegen: Für die Hauptperson müssen alle notwendigen Meldedaten ausgefüllt werden. Pflichtfelder sind farbig hinterlegt. Für Ausländer:innen muss zusätzlich das Herkunftsland geändert und die Ausweisnummer ergänzt werden.
SCHRITT 9A. Begleitpersonen erfassen im Einzelmeldeschein: Für die Begleitpersonen müssen nicht alle Daten angegeben werden. Wenn bei der Begleitperson die An- und Abreise leer gelassen wird, wird automatisch der gleiche Zeitraum wie für die Hauptperson übernommen. Die An- oder Abreise darf sich jedoch von der Hauptperson unterscheiden, so lange der Zeitraum innerhalb der Daten der Hauptperson liegt. Zuweisung Kategorien siehe FAQ. Wenn eine Hauptperson mit mehr als einer Begleitperson reist, geht es weiter mit Schritt 10.

SCHRITT 9B. Begleitpersonen erfassen im Gruppenmeldeschein: Für die Begleitpersonen einer Gruppe reichen die Angaben Anzahl Teilnehmer pro Kategorie (Zuweisung Kategorien siehe FAQ). Wenn die Gruppe aus Teilnehmer:innen aus unterschiedlichen Kategorien besteht, geht es weiter mit Schritt 10.
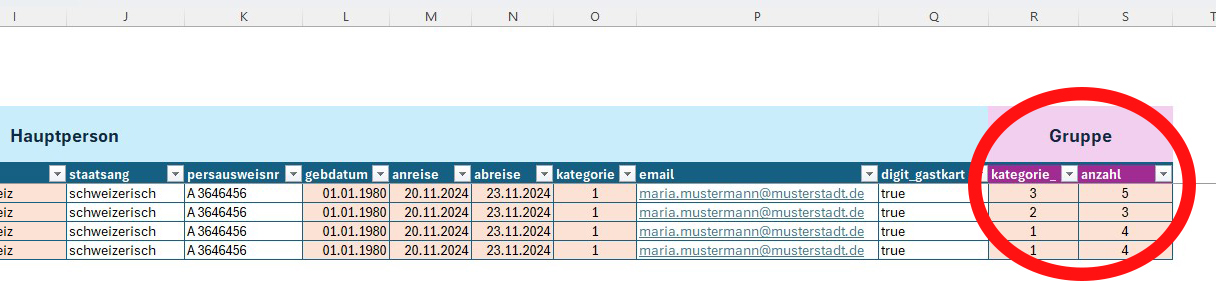
SCHRITT 10. Weitere Begleitpersonen oder bei Gruppen Kategorien erfassen: Pro Begleitperson / Kategorie muss eine neue Zeile erstellt werden. Damit die Teilnehmer dem selben Meldeschein (Hauptperson) zugewiesen werden, muss die hotelid, Vorname, Name und Anreisedatum mit der Hauptperson identisch sein. Am besten dafür alle Felder der Zeile markieren, kopieren und einfach in der neuen Zeile einfügen.
Sobald in einer neuen Zeile eine neue Hauptperson mit neuem Anreisedatum erfasst wird, wird ein neuer Meldeschein erstellt.

SCHRITT 11. Ist die Bearbeitung abgeschlossen, können Sie die Datei ins AVS-Meldescheinsystem importieren. Klicken Sie auf den Button "XML erstellen". Im Hintergrund wird direkt eine XML-Datei am selben Speicherort wie die Hauptdatei gespeichert.

SCHRITT 12. Wechseln Sie ins AVS-Meldescheinsystem und gehen Sie zum Reiter "Importieren". Wählen Sie die Datei aus und klicken Sie auf den Button "Import starten".

SCHRITT 13. Die Meldescheine wurden nun erstellt und werden aufgelistet. In der Spalte "Berechnung" ist zu sehen, wie der Status ist. "Angelegt" bedeutet, dass alles korrekt ausgefüllt ist und der Meldeschein korrekt angelegt wurde. "Importiert" bedeutet, dass der Meldeschein noch Fehler enthält und noch Anpassungen nötig sind, bevor der Meldeschein definitiv angelegt wird. Über das Bleistift-Icon kann direkt der entsprechende Meldeschein geöffnet und korrekt angepasst werden.

SCHRITT 14. Über die Suche können alle Meldescheine aufgerufen werden. Damit diese definitiv an die Gemeinde freigegeben werden, brauchen sie den Status "Gedruckt". In der Übersicht sieht man, welche Meldescheine noch den Status "Importiert" haben und Anpassungen benötigen und welche den Status "Angelegt" haben und direkt auf "Gedruckt" geändert werden können. Über die "Häkchen-Funktion" können alle Meldescheine angewählt werden und mit Klick auf den Button "Auswahl drucken" freigegeben werden.
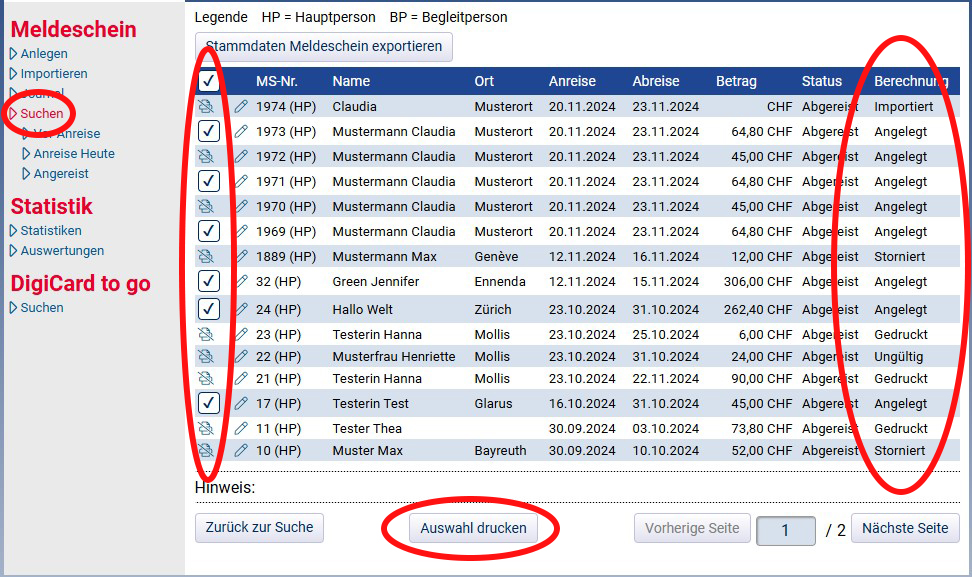
WICHTIG: In der Excel-Datei dürfen die Felder, Reihenfolge, Darstellung etc. nicht verändert werden.
Oft gestellte Fragen
1 = Erwachsen 16+ Jahre
2 = Kind 6-15 Jahre
3 = Kleinkind 0-5 Jahre
4 = Geschäftlich
5 = Militär und Zivilschutz
6 = Pflegefälle
7 = Einheimische (Bewohner/innen des Kanton Glarus, in der gleichen Gemeinde wohnhaft, wie Aufenthalt)
8 = Clubmitglieder (In eigener Club-Unterkunft)
Hotel ID = Objekt Nr.
Falls Sie nur über ein Objekt verfügen, dann können Sie diese Felder leer lassen. Wenn Sie mehrere Objekte besitzen oder verwalten, müssen Sie hier die entsprechende Objektnummer des Objektes eingeben, damit die Meldescheine dem richtigen Objekt zugewiesen werden. Dafür wird die Objektnummer im AVS verwendet.
Schritt 2, Schritt 3, Schritt 4, Schritt 5, Schritt 6, Schritt 7, dann Felder nach Richtigkeit und Vollständigkeit prüfen und wenn alles ok, weiter mit Schritt 11, Schritt 12, Schritt 13 und Schritt 14.
In diesem Fall hat es noch einen Fehler bei den Angaben. Die Felder sind zwar alle ausgefüllt, aber automatische Prüfungen, wie zum Beispiel ob die Kategorie mit dem Geburtsdatum übereinstimmt oder die PLZ mit dem Ort und dem Land, weisst einen Fehler auf. Öffnen Sie den entsprechenden Meldeschein und passen Sie die Fehler an, damit er gedruckt und somit von der Gemeinde abgerechnet werden kann.
Hier müssen Sie angeben, ob der Gast den GlarnerlandPass erhalten soll oder nicht.
Falls die Daten erst nach der Abreise des Gastes ins System übergeben, kann der Status hier auf "False" bleiben, da der Gast keinen GlarnerlandPass mehr braucht.
True = Möchte GlarnerlandPass, False = Verzichtet auf GlarnerlandPass






